Nintendo Switchでゲームを作れる「ナビつき! つくってわかる はじめてゲームプログラミング」が6月11日に発売されると発表されました!
さて、このゲームですが、実はNintendo Laboの「Toy-ConガレージVR」と仕様が良く似ているんです。
そこで、この記事ではToy-Conガレージでよく使われるテクニックのうち、「ナビつき! つくってわかる はじめてゲームプログラミング」でも使えるかもしれない技…特に「ニンテンドーラボでよく使うけれど、あまりやり方が紹介されていない」技法を中心にご紹介します。
「ナビつき! つくってわかる はじめてゲームプログラミング」でのゲーム作りをスムーズに進める上で、参考になれば幸いです。
因みに、以前作成した以下の記事では、「3Dマリオの再現」を通してより詳しくプログラムを解説しているので、もっと詳しく知りたい!…という方はこちらをご覧ください。
あたまノードでUIを作る。
ゲーム作りで欠かせないのがUI!
プレイヤーの体力や獲得したアイテム、残機数などなど…画面上に表示される色々な情報は、ゲームの遊びやすさを高めてくれます。
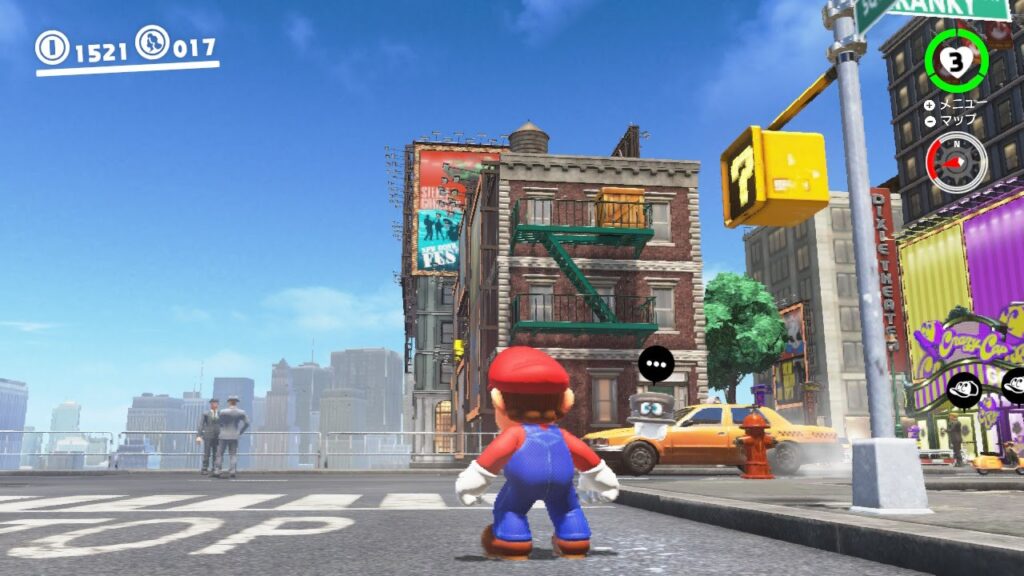
もしこれが無かったらと考えると…すごく遊びづらいですよね!
そこで、Nintendo LaboでUIを作ってみましょう!
…えっ?そんなの「ブロックに文字を書いてワールドに置けば簡単」だって?フッフッフッ…そうは問屋が卸さない!
実はブロックを普通に置いただけでは、プレイヤーが動くとUIが見えなくなってしまうんです。
そこで活躍するのが「あたまノード」!このノードを使えば、画面の真ん中に「モノ」を固定することが出来ます。
試しに、「リンゴ」を「あたま」ノードに連結してみましょう。
これをしないと、リンゴが画面の真ん中ではなく別の所に表示されてしまいます。
ジャジャーン!プレイヤーキャラが動いても、リンゴが画面の真ん中にちゃんと固定されています。これを利用すれば、UIが見えなくなる心配も無さそう!
因みに、↓の動画の様にブロックをリンゴの前に連結すれば、リンゴの「画面での位置」も調整できます。
「あたま」ノードに連結したモノが画面に綺麗に映るようにするためには、欠かせないテクニックです。
リンゴの前に噛ませるブロックの長さやれんけつめんの設定に応じて、リンゴの画面での位置が変わります。
早速、作ったUIをこの「あたまノード」にくっつけて、ブロックで位置を調整してあげれば…
バッチリ、「体力」のUIがしっかり画面に映り続けていますね。UIを作る時は「あたま」ノードです!
UFOでカメラを自由自在に動かす。
ゲームの迫力を高めたい!…そんな時に大切なのがカメラの動き。
アニメや映画、ゲームのムービーシーンを観察してみると、大事なセリフをしゃべっているキャラクターの方向にカメラが向いたり、バトルシーンではカメラを豪快に動かしてアクションを大きく見せたり…カメラの動きや角度で映像をより魅力的に見せています。
そこで、Nintendo Laboでもカメラを自由に動かしてみたいのですが…これが結構難しいんです。
そんな時に使えるのがUFOノード!
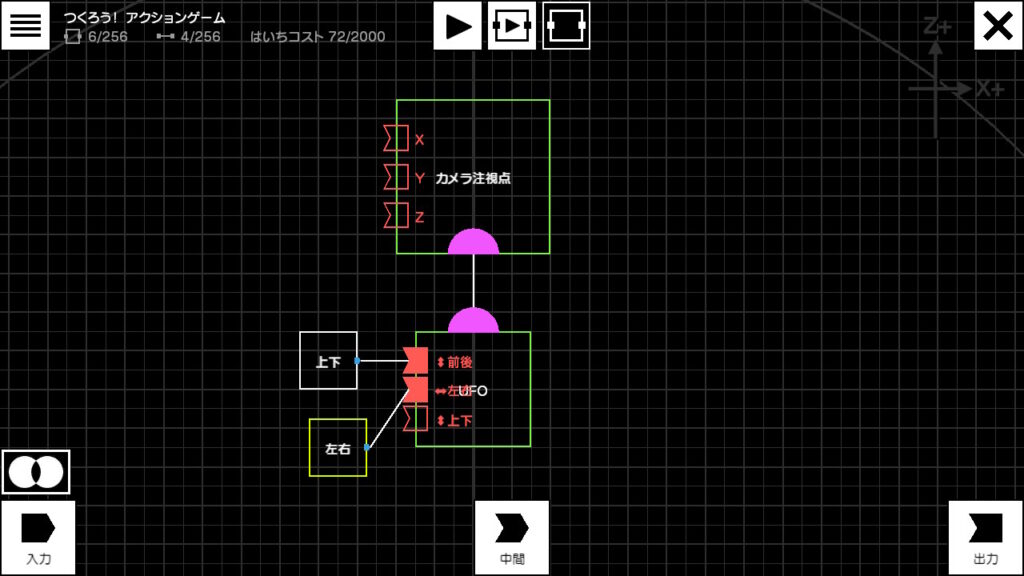
早速、「カメラ注視点ノード」を選んでUFOに連結してみましょう。
これでカメラがUFOを注視する…つまり、UFOが画面の真ん中に来るようにカメラが動いてくれます。
後はUFOを動かしてあげれば、カメラアングルは自由自在!
おっと!最後にUFOの設定から「見える」のチェックを外すことも忘れずに。これをしないと、UFOが見えちゃって画面を遮ってしまいます。
さらにさらに、「モノをワープ」ノードと組み合わせると、UFOがワープした場所にカメラを向けることが出来ちゃいます!
大事な場面でカメラが映すモノを色々切り替えたい時などに使ってみると便利かも!
キャラクターノードにれんけつして、色々なモノを操作できるようにする。
Nintendo Laboで操作できる「キャラクターノード」はヒト・クルマ・UFOの3つだけ。でも、他にももっと色々なモノを操作出来たら、ゲームの幅が広がりそう!
そこで、キャラクターノードにモノを連結してみましょう。例えばヒトにヒヨコを連結したら、ヒヨコを操作しているように見えるはず!
ヒヨコのれんけつめんの設定は、●→●がオススメです!
えっ、思っていたのと違う?でも大丈夫、ヒトの姿は「設定」で消すことが出来ます。
これでバッチリ、まるでヒヨコが動いているように見えますね!
因みに、この技法を上手く活用すると…こんな感じで犬を作って動かしたり、
スーパーマリオギャラクシーのタマコロを再現したり、色々なことが出来ます。ぜひ、アイデアを考えて挑戦してみて下さいね!
秒数をカウントする。
ゲームでよく見かける、「○○秒経ったらゲームオーバー」「○○秒以内に敵を倒せ!」という遊び。
これを作るためには、秒数をカウントする仕組みが必要です。
そのために使うのが「せいすうノード」!
↑のようなプログラムで、秒数をカウントすることが出来ます。
具体的に見てみると、まず「Aボタン」を押すと60という数字がかけ算されてせいすうカウンターに届きます。すると、せいすうカウンターのカウントが60に変わります。
さらに、「Aボタン」ノードのすぐ隣の「せいすうカウンター」も1に変わります。その結果、「タイマー」ノードが動き出し、1秒ごとに反応。
「タイマー」ノードは右のせいすうカウンターの-の部分と繋がっているので、カウンターの数字が1秒に1カウントずつ減っていくという仕組みです。
因みに、10秒前になったら音が鳴る…というようなプログラムを作りたいときは、「=」ノードを使うと簡単です。
せいすうカウンターと10の数字を=で結ぶことで、せいすうカウンターのカウント=10になったら、音が鳴るという仕組みが出来ます。
カウンターノードには「せいすうカウンター」の他にも、「アナログカウンター」と「おうふくカウンター」の2種類がありますが、どれも凄く便利です。
例えば、「アナログカウンター」は「出力する数値が0から1に徐々になめらかに変わっていく」ので、モノを滑らかに回転させたり動かしたりする時には欠かせません。
そして「おうふくカウンター」を使えば、「1までカウントした後カウントが折り返す」ので、行ったり来たりするリフトの様なモノも作れちゃいます。
カウントノードの面白い活用法を色々考えてみると、遊びの幅が広がってとっても楽しいです!

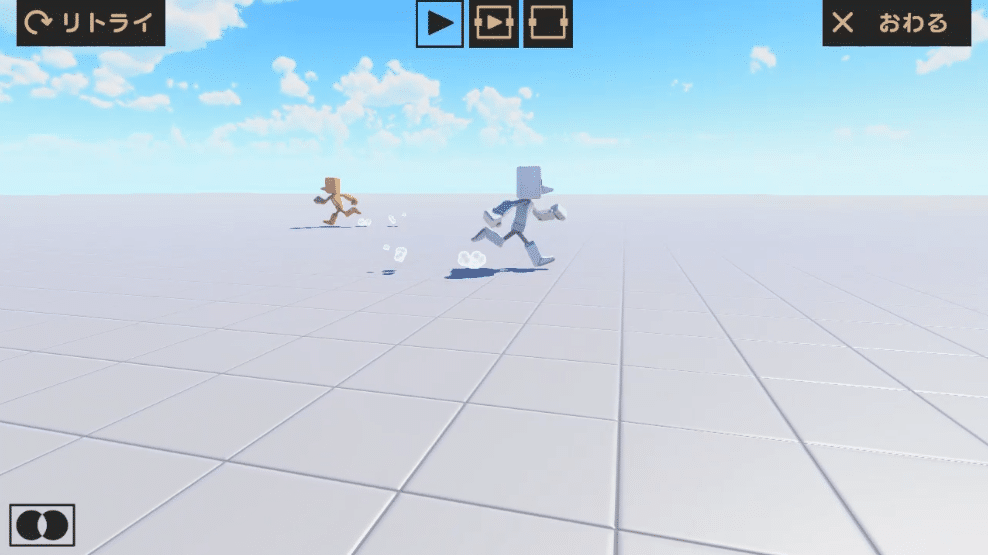



コメント お気軽にどうぞ